Установка Windows для многих сопряжена с большими временными затратами и множеством новых знаний. В такой ситуации предпочтительнее довериться специалистам, но ...
Компактная программа Rufus решает многие проблемы пользователей, которые не имеют большого опыта работы с компьютером, а также является профессиональным инструментом для создания загрузочного диска из образа и установки с него операционной системы.
Программа доступна для бесплатного скачивания и обладает высокой скоростью записи образа на USB-флешку. Загрузочная флешка, позволяет установить Windows или Linux на любой ноутбук или компьютер.
Как пользоваться Rufus
Для выбора языка в программе нажмите кнопку
Выполнить следующие действия:
- Скачать образ ISO, который будет записан на флешку;
- Вставить флешку в USB порт компьютера;
- Запустить Rufus.
Запись загрузочного диска
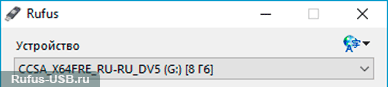
В поле Устройство выберите будущий загрузочный накопитель. Если он один, то программа определит его автоматически;

В поле Схема раздела и тип системного интерфейса необходимо выбрать одно из значений:
- Вариант MBR для компьютеров с BIOS или UEFI является стандартным и подойдет для большинства загрузочных дисков. Если у вас устаревший компьютер или ноутбук, этот вариант предлагается использовать в качестве основного.
- Вариант MBR для компьютеров с UEFI подразумевает, что на вашем компьютере вместо BIOS установлена система UEFI, которая является более совершенной версией BIOS, с графическим интерфейсом.
- Вариант GPT для компьютеров с UEFI подойдет владельцам UEFI (обновленного BIOS) с накопителем от 2 Тб.

В поле Файловая система для Windows необходимо выбрать тип системы NTFS. При выборе файловой системы, по умолчанию, будут заполнены зависимые поля;

В поле Размер кластера задается размер кластера. Рекомендуется установить значение по умолчанию, 4096 байт;

В поле Новая метка укажите наименование загрузочного диска;
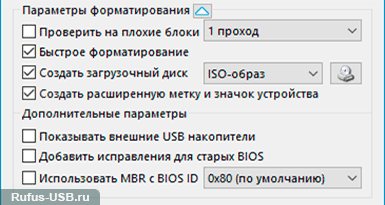
Отобразить Дополнительные параметры форматирования  или скрыть их
или скрыть их  можно по нажатию соответствующей кнопки.
можно по нажатию соответствующей кнопки.
Если предустановленные значения параметров вам неизвестны, рекомендуется оставить их без изменений;
Установить параметр Создать загрузочный диск и выбрать тип загрузочного диска 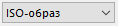 , по умолчанию — ISO.
, по умолчанию — ISO.
Для выбора файла ISO-образа, нажмите на кнопку  и выберите образ операционной системы;
и выберите образ операционной системы;
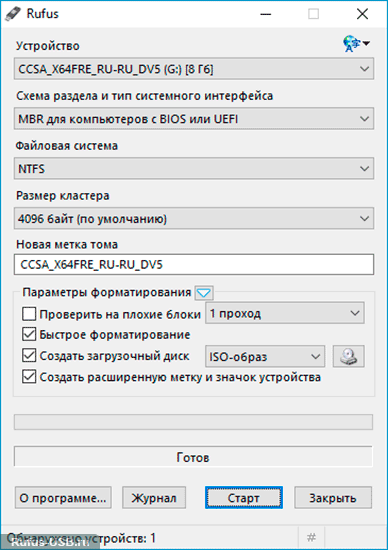
Помимо создания загрузочного диска, Rufus позволяет создать переносное рабочее пространство Windows — Windows To Go, которое позволяет загружать операционную систему с флешки на любом компьютере. Подробная инструкция доступна на официальном сайте Microsoft. Для записи Windows To Go необходим соответствующий образ Windows 8, 10.
В параметрах создания загрузочного диска необходимо выбрать соответствующий образ и в параметрах форматирования отметить пункт Windows To Go.
Нажмите кнопку Старт и ожидайте завершения записи.
Процедура настройки занимает не более минуты, а процесс записи в среднем длится 15 минут.

При записи образа все файлы с флеш-накопителя будут удалены.
